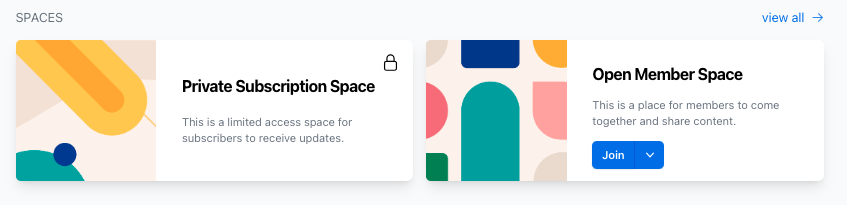New to Participate? Get acquainted with your community and profile.
(Feel free to duplicate and edit this material for your own community)
Community Invitation and Login
You will likely be invited to join a community on Participate with an invitation link. After clicking the link, you will see a sign up page similar to the one shown below.
 After completing the sign up information and clicking submit, you will receive an email with a one-time login code. Using the same browser, navigate to your email client to find the email and copy and paste the code.
After completing the sign up information and clicking submit, you will receive an email with a one-time login code. Using the same browser, navigate to your email client to find the email and copy and paste the code.

The next time you log in, the flow will be similar but instead of filling out the form to Sign Up, choose the Log In option instead (DO NOT attempt to sign up and create a duplicate account). You will again receive an email with a one-time login code.
(This emailed code may take up to 10 minutes to be received. If you are using a school district or organizational email domain with external security policies, it is possible that a firewall could block the login email. Let us know if you think you are running into this issue).
Navigate to your community and profile
To get back to your community homepage, use the community icon(s) along the left side of the platform. 
To navigate to your content dashboard or to your profile, use the avatar drop-down menu.

On your Profile you will the items you've published to your profile. You can also edit your account information and manage earned badges to publish them to your profile.
On your Dashboard you will find recently view documents, events, discussions, badge requests and more. Use the Dashboard to help you navigate to pages you were working with previously. You will also find a tab along the left for "Content" and "Badge Reviews" - this includes content and badge requests for items you have created or content/badges created in a community where you are a community manager.
Inside a Community
On your community's homepage, you can view announcements, things, people and spaces.
Viewing announcements: Inside your community, you will see the published Announcements along the right side of the screen. Click on an announcement to view the full content.
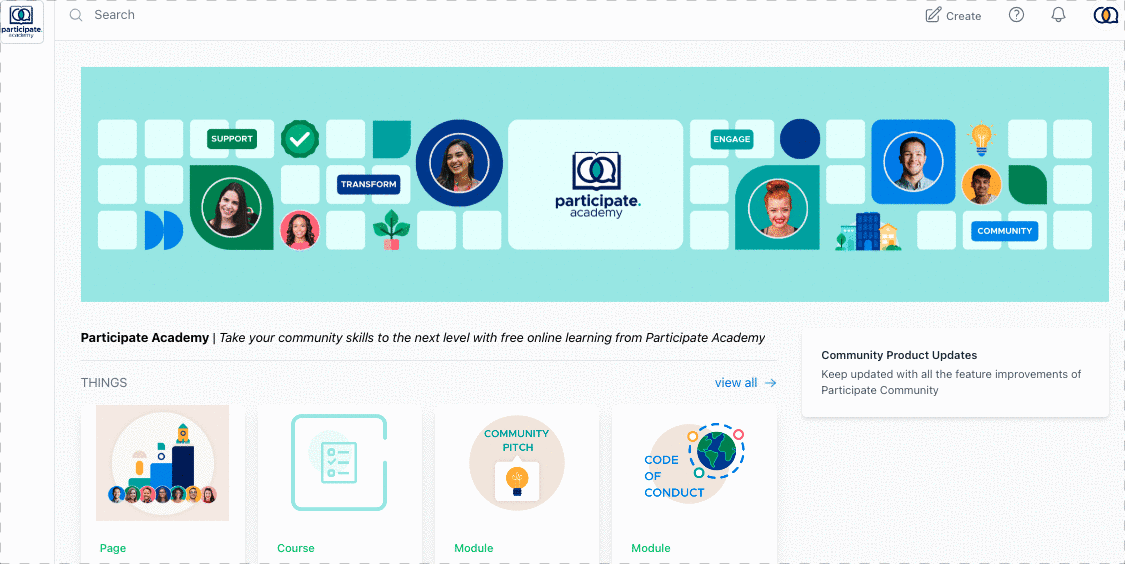
Viewing Things: The first row of items in your community are Things - Documents, Badges, Courses, Informational Pages, etc.
Click VIEW ALL --> to see all things in a community. You can sort content from there as well.
Each Thing card gives the name of its author, its type, a title (hovering over the title will display the whole title and a description) and the date it was created. When you click on a card, you will go directly to that thing. You can use your browser's back button to return to your previous page.

Viewing People: The second row in the community is People, or members.
You can Click VIEW ALL ---> to see all members of a community. You can also choose to filter by Member or Manager and Sort Alphabetically or Newest/Oldest join date. When you click on an individual's card, you will be directed to their public profile. You can use your browser's back button to return to your previous page.

Viewing Spaces: The last row in the community is Spaces. Think of a Space like a folder or group. Spaces contain specific resources and members centered around a certain topic. Any Spaces that are available to join will be displayed in the community. You may also be invited to a private Space.
Private Spaces that you are a member of will be displayed with a lock icon (they will not be displayed for non-space members). Joinable Spaces will be displayed to all members.
Click the blue Join button to join a Space. 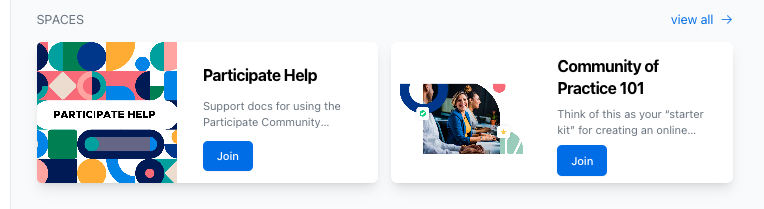
Once inside a Space, the layout will be the same as it was on the Community Homepage. Explore Things and People by clicking on them. You can use your browser's back button to return to your previous page. 
You can also join a space by clicking on it and then clicking the Blue Join button.

Breadcrumbs

As you are navigating the platform you will see "breadcrumbs" along the top of the page. The first will be the name of the communtiy you are in. If you are in a Space this will be listed next. The last will be the title of the resource you are viewing. Clicking on any of these titles will bring you back to that page.
Search
Use the search bar in the upper left side of the platform to search for Things, People (name and title) and Places (communities and spaces). You will see a list of results to choose from based on items you have permission to view.
Participate in a Discussion
Discussions can be created within many objects - communities, courses, badges, events, etc. and are found along the right side of the platform. To start a new discussion, click the "Start Discussion" button at the right. Begin typing your comment in the text box that appears.

To comment or reply in an existing discussion, type your comment in the text box. You can format and add emojis or files to your comment. Hit <enter> or <return> to send.

If you'd like to respond to a specific comment instead of the discussion thread, select the three dots on the right of the comment you are replying to. Your comment will appear with the original message above. To share a discussion comment, use the same 3 dot menu and copy the link to the discussion to share.

Using the Sidebar Menu
Opening the Sidebar
Click on the Discussion (Speech bubble), Table of Contents (Outline), or Announcement (Megaphone) icon, as shown below, to open the sidebar.
Adjusting the size of the Sidebar
To increase the width of the area in the sidebar, click and drag the left side. Release when it is at your desired width.
Closing the Sidebar
To close the sidebar, you have three options:
-
click the X in the upper-right corner of the panel
-
click anywhere on the grayed out part of the screen
-
press the Esc key
On Mobile
If you are on Mobile, use the hamburger menu to access your Profile and Dashboard, the Create features, your Communities, and your Organizations