Now that you've set up your community or space, it's time to invite members.
Once you've set up a community you can invite members. On your community page, click the "Manage" button on the right side under your banner. 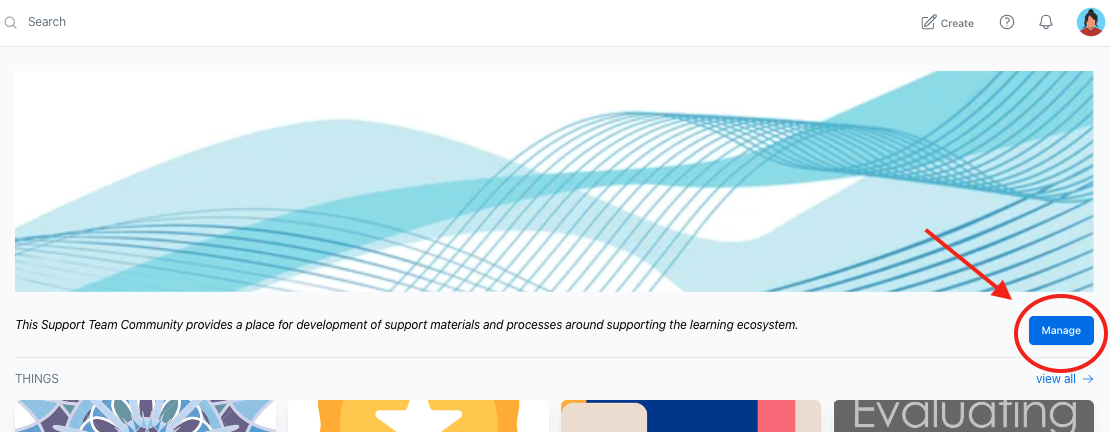
From the lefthand side menu, click on Members. If this is the first time inviting members, click "Create invitation link".
After a link has been created, click the blue Copy invite link button to share it with anyone you want to add to your community. BE CAREFUL - do not reset this link if you are sharing it widely or through marketing materials. After an invitation link is reset it cannot be reversed and the previous link is disabled.
You can also download a list of members from this page.  What will Members see?
What will Members see?
After clicking on the sign up link you have shared, prospective members will be presented with a sign up page with your community logo. (If a user is already a member and just looking to sign in, they need to select 'Log in' instead at the top of this form).
After filling out the sign up form, members will receive the log in email containing a one-time use code. After copying and pasting the one-time log in code, they will be brought right into your community!
Remember this emailed code may take up to 10 minutes to be received. If your members are using school district or organizational email domain with external security policies it is possible that a firewall could block the login code email. Let us know if you think you are running into this issue.

After Members have joined...
Once the invitation has been accepted, you will see your members listed below. They will be assigned the role of Member by default, but you can change their role to Manager or remove members by clicking the three dots [...] to the right of their name and selecting it from the pull-down menu. Be aware of the number of admin seats available on your plan.

Members returning to the community will need to Log in not sign up to create a new account repeatedly. Be sure they click 'Log in'.

If you want to change the link for inviting members, you can do so by clicking on the blue Reset your invite link text. A new URL will be generated and the old disabled.
Be careful where your invitation link is shared before resetting it, as this action cannot be undone. 
Invite members to a space
The steps to invite members to a space are very similar to inviting to a community but the link is different. Here is more information about creating and managing Spaces.
Once you've created a Space, navigate to "Manage" within your community and then "Spaces" along the left. Click on the title of your space to enter it. (You can also access Spaces that you are a member of from the community page).
Once inside the space, click the "Manage" button.
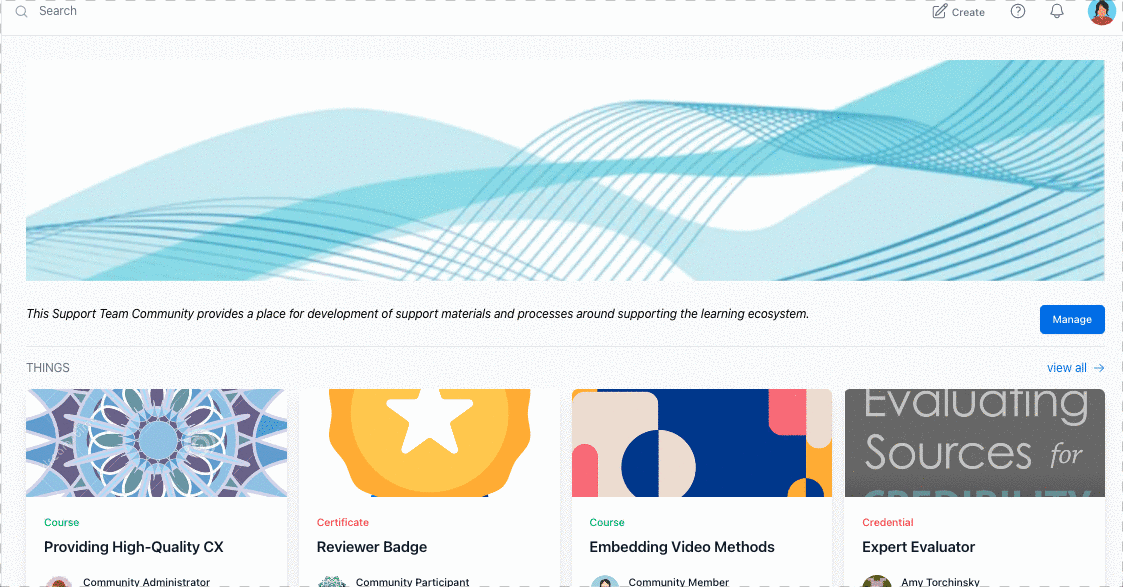
Select the "Members" tab along the left. Here you can view members and create or copy an invitation link. Share this link with anyone you wish to join your space!
Remember, the Space invitation link is different than the community invitation link.
.png?width=688&height=283&name=08813e2-Screenshot%202024-04-18%20at%201.56.24%20PM%20(1).png)
They will be assigned the role of Member by default, but you can change their role to Moderator or remove members by clicking the three dots [...] to the right of their name and selecting it from the pull-down menu.

