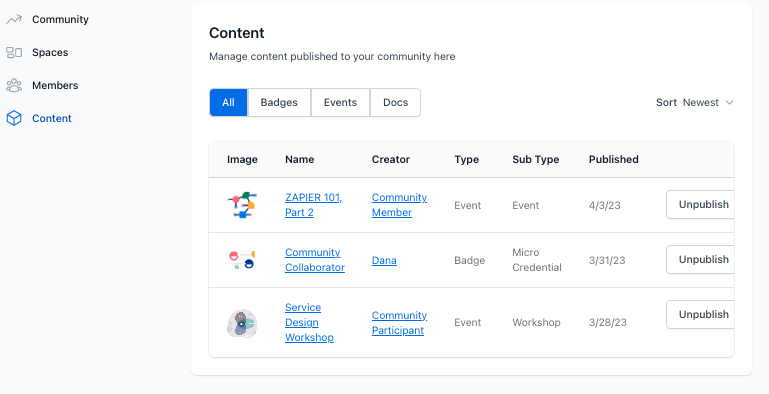Start creating and growing your social learning community.
As an admin in a community, you can make changes to your community and invite new members. Start from your community main page and click on the Manage button near the top-right corner of the community home page.
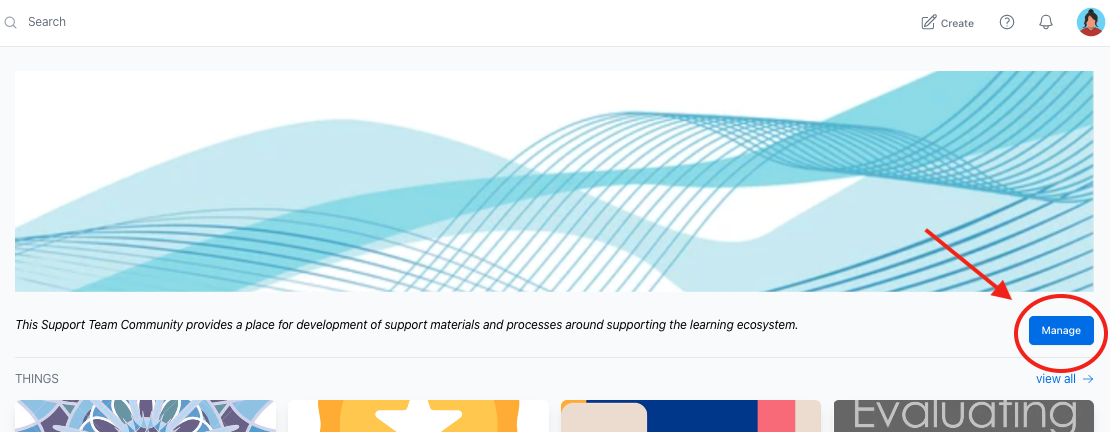
Edit Community Settings
On the Manage community dashboard, you will be able to edit the community name and short description, as well as upload logo and banner images. The logo and banner images will be used for branding and communications. On-screen instructions will help with selecting the best format and dimensions for your images.

After you have completed your changes, click on the [Save Changes] button to apply the changes.
Along the left side you will see tabs to edit more features in your community. We'll walk through each below....
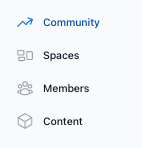
Create and Edit Spaces
Spaces gives you the ability to create areas for targeted members or content. Create a space when you have resources, events or badges to share with a particular subset of your community. [Learn more about Creating and Managing Spaces here]
Use the blue Create space button to get started. 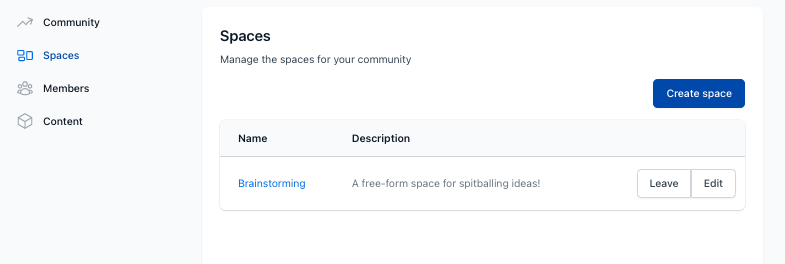
Enter a name, description, and banner image for your space.
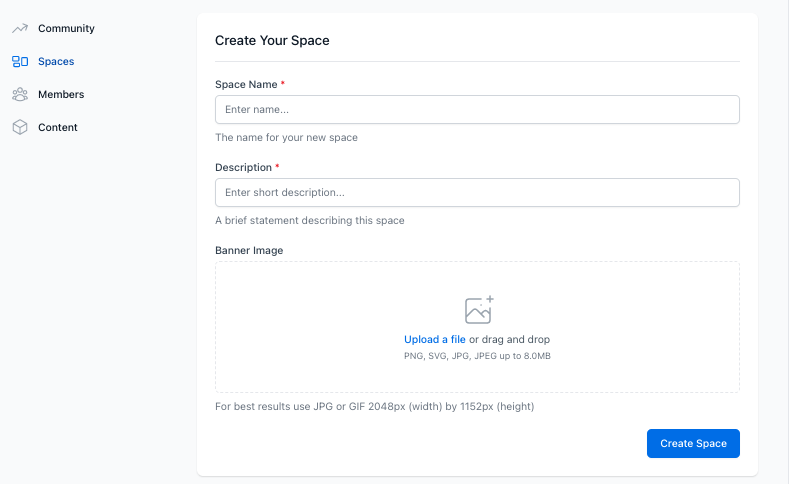
Decide if you would like to display the space in your community for members to join. If you uncheck this box to not display the space, you will need to provide members with the invitation link to join and access the space.
 Once a space has been created, community admin can join/leave and edit it from this dashboard.
Once a space has been created, community admin can join/leave and edit it from this dashboard. 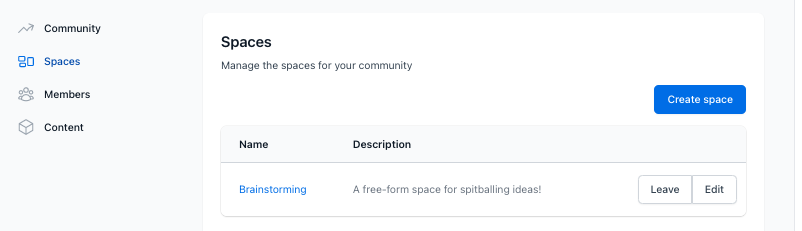
Back in your community, Spaces will display under your members list. Click to enter the space, where you will find content and members of the space!
.gif?width=688&height=453&name=7ULpnno0VY%20(1).gif)
Invite Members to Communities
Navigate to the Members tab. Use the Copy invite link button to create and then copy an invitation link to share with members. After a user has joined you can use the 3 dots to the right of member names to edit their role (member/admin) or remove them. Remember you are limited to the number of community admin based on your plan. Most frequently you will have 5 admin seats across your organization. 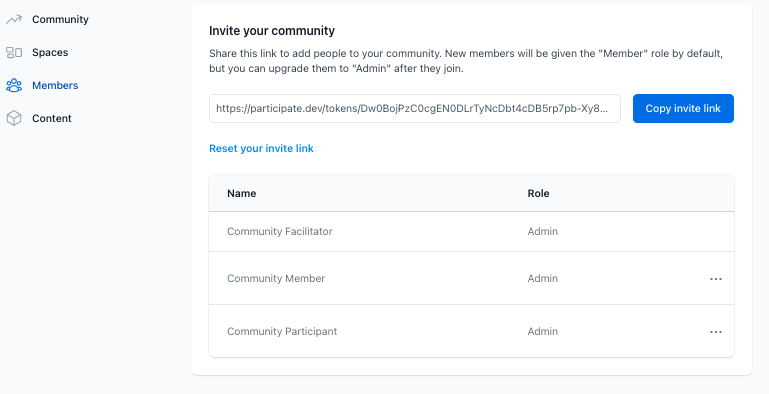
Invite Members to Spaces
If you are a member of any Spaces, these will show up below PEOPLE on your community's homepage. Click on the Space card to enter. Once you have entered a space, the process to invite your users is the same as for a community. Use the Copy invite link button to create and then copy an invitation link to share with members. After a user has joined you can use the 3 dots to the right of member names to edit their role (member/admin) or remove them. 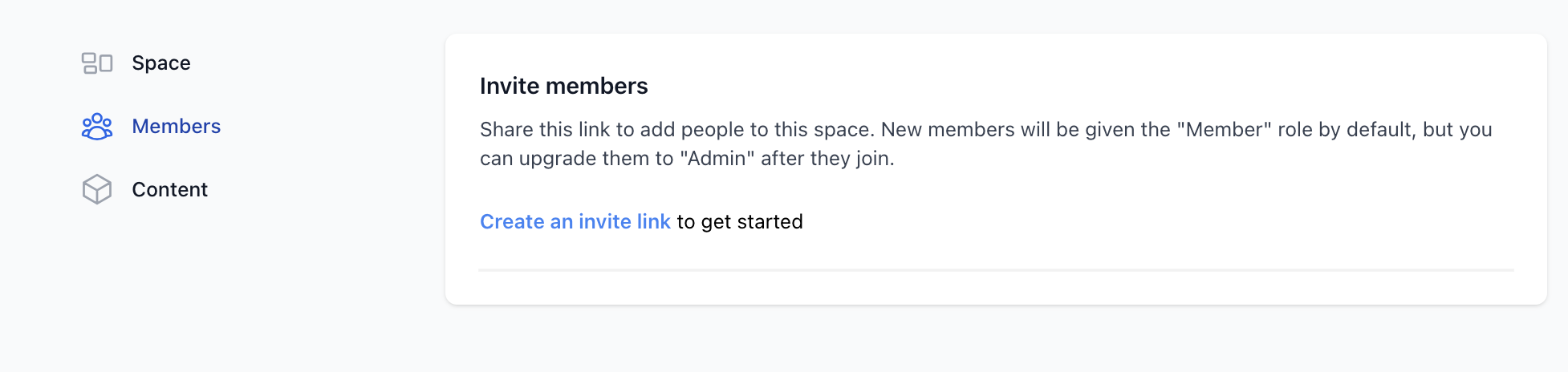
Remember, the Space invitation link is different than the community invitation link.
Learn more about Inviting Members to your communities and spaces here.
Manage Content
The Content tab allows any community admin to view content published within the community. One can view the creator and type of content as well as unpublish if needed.
[Learn more about managing content here]